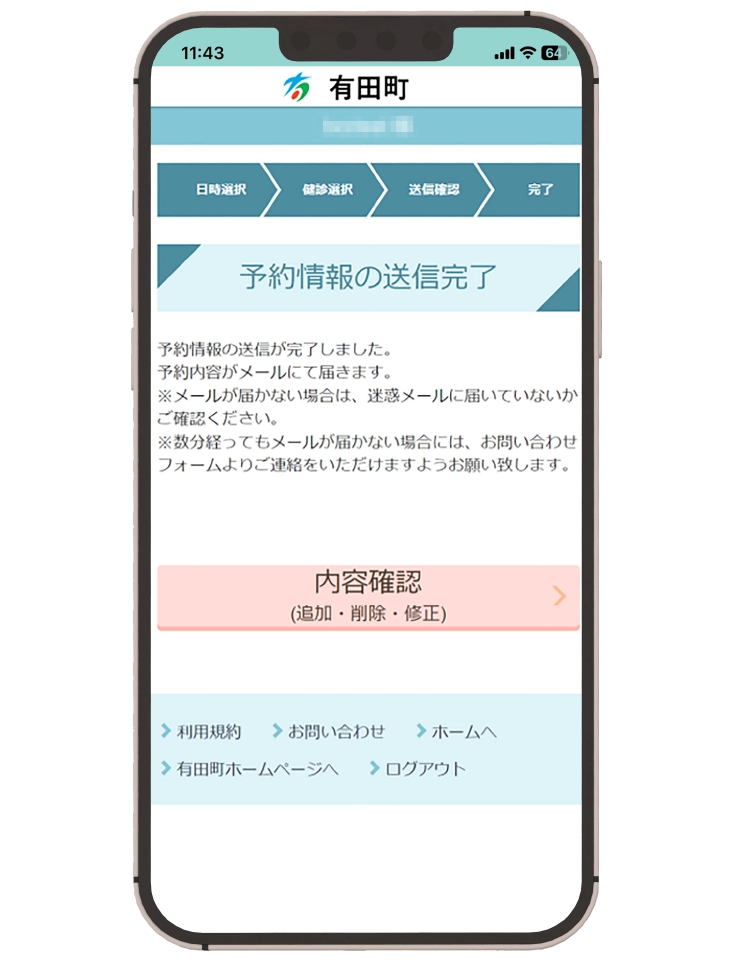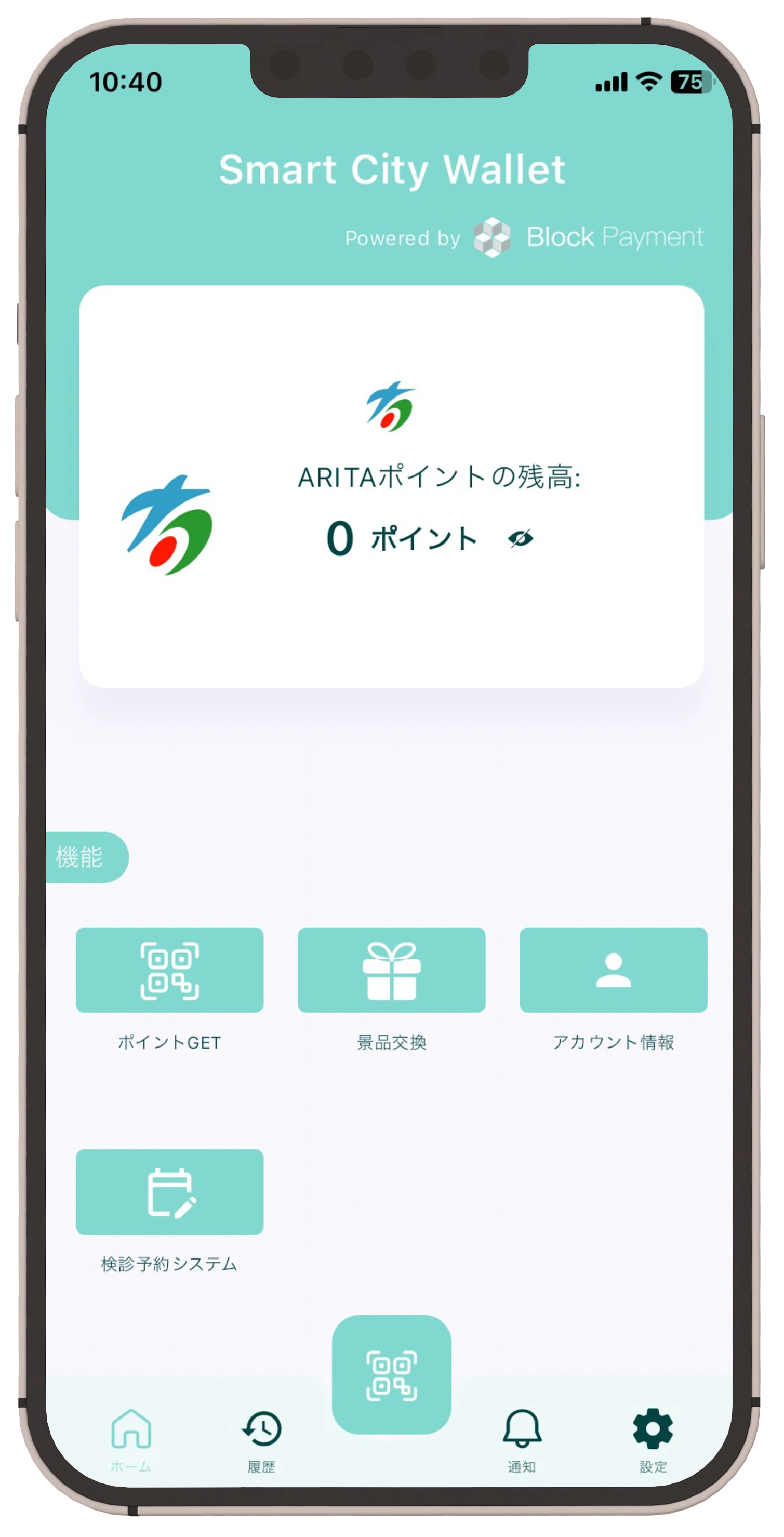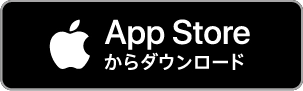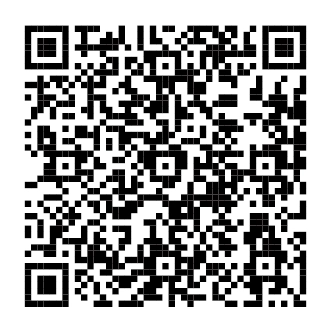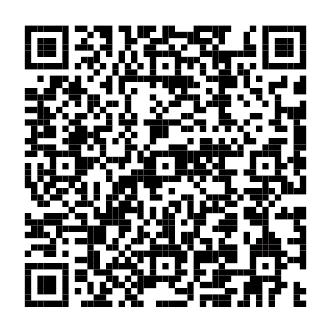有田町は、持続可能な循環型社会に向けて、デジタルインフラを活用し、安全安心で住みやすいまちづくりを推進しています。
有田町が取り組むデジタルトランスフォーメーションの一環として、住民の皆さんが毎日の運動や日々の体重・血圧測定結果などの健康活動データを可視化したり、健診予約が取りやすくなる環境を整えるために「パーソナルヘルスデータプラットフォーム」の運用を開始いたしました。
「パーソナルヘルスデータプラットフォーム」は、健診のインターネット予約や健康活動データに基づいたポイントの付与などを行う「Smart City Walletアプリ」と、アプリ上での健康管理などを行う「ありた健康アプリ」で構成され、今後さまざまな機能が備わる予定です。ぜひご活用ください。
ユーザー登録(初めて利⽤される⽅)
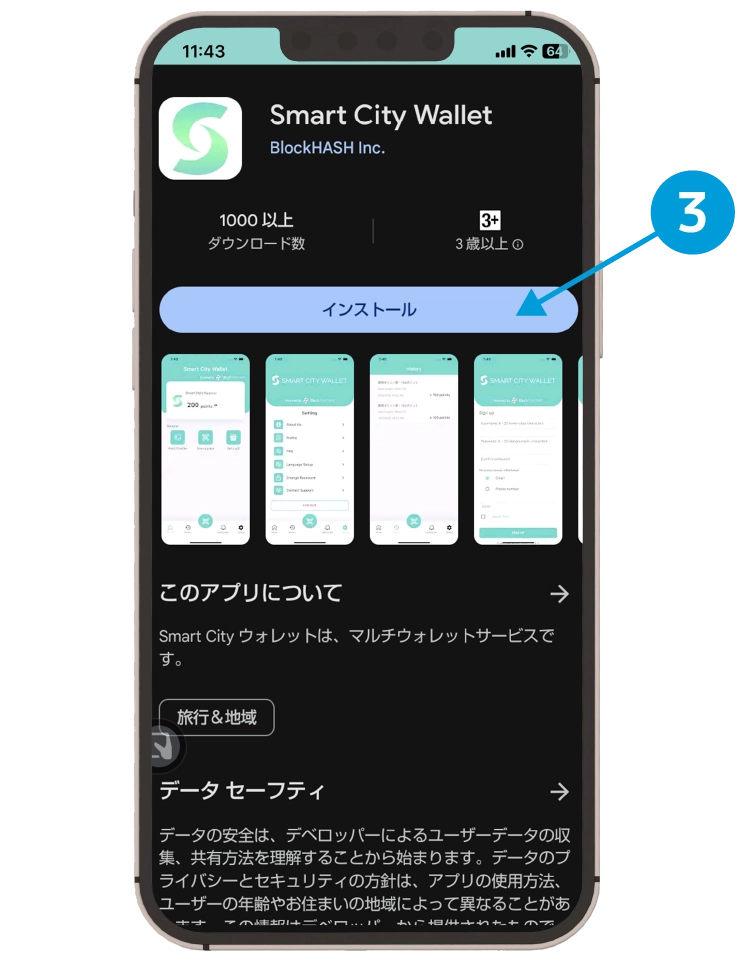
②ページ遷移
smart city walletアプリのダウンロードページが表示されます。(例はGoogle Play用の画面)
③ボタン押下
インストール(ダウンロード)を押します。
④ダウンロード開始
smart city walletアプリのダウンロードが開始して、インストールが完了します。
⑤アプリ起動
smart city walletアプリを起動してください。
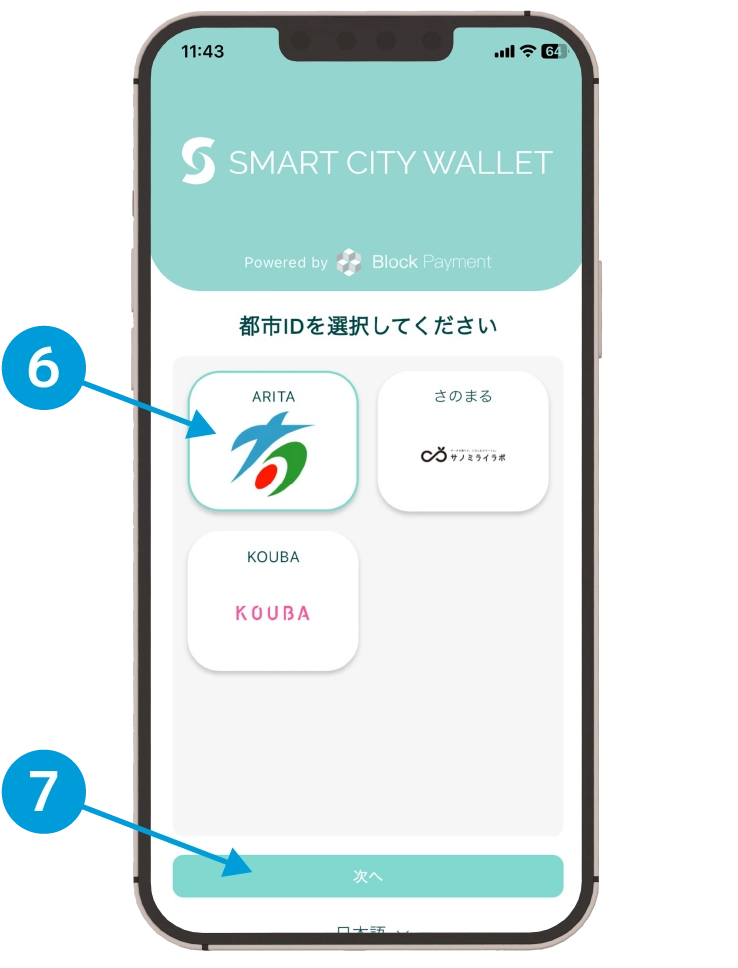
⑥ボタン押下
ARITA有田町ロゴを押します。
⑦ボタン押下
次へを押してください。
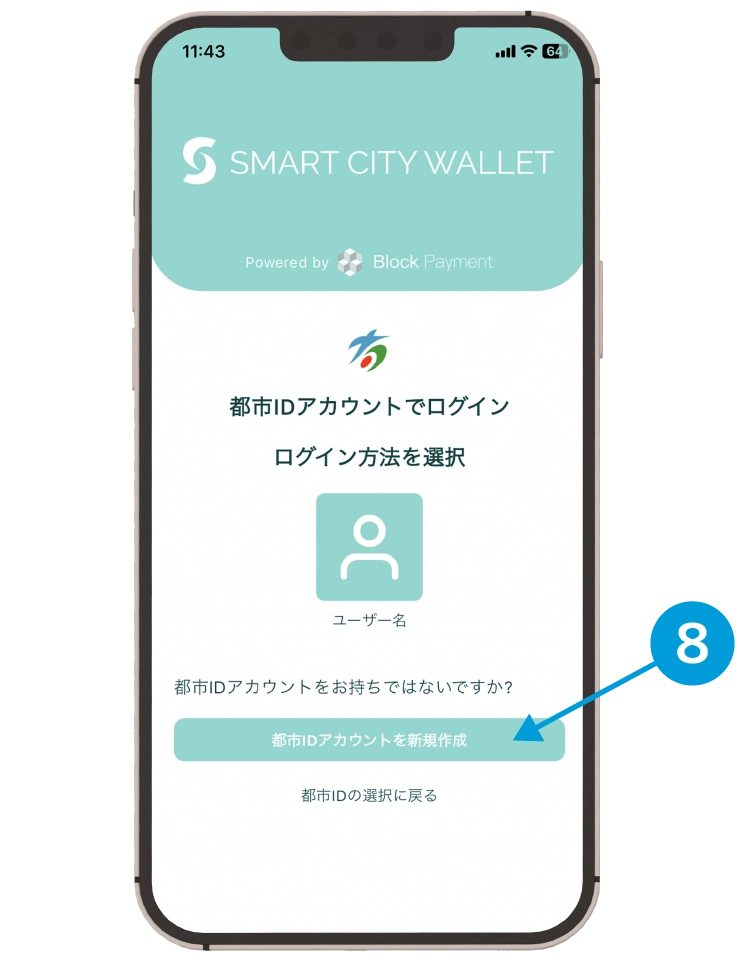
⑧ボタン押下
都市IDアカウントを新規作成を押してください。
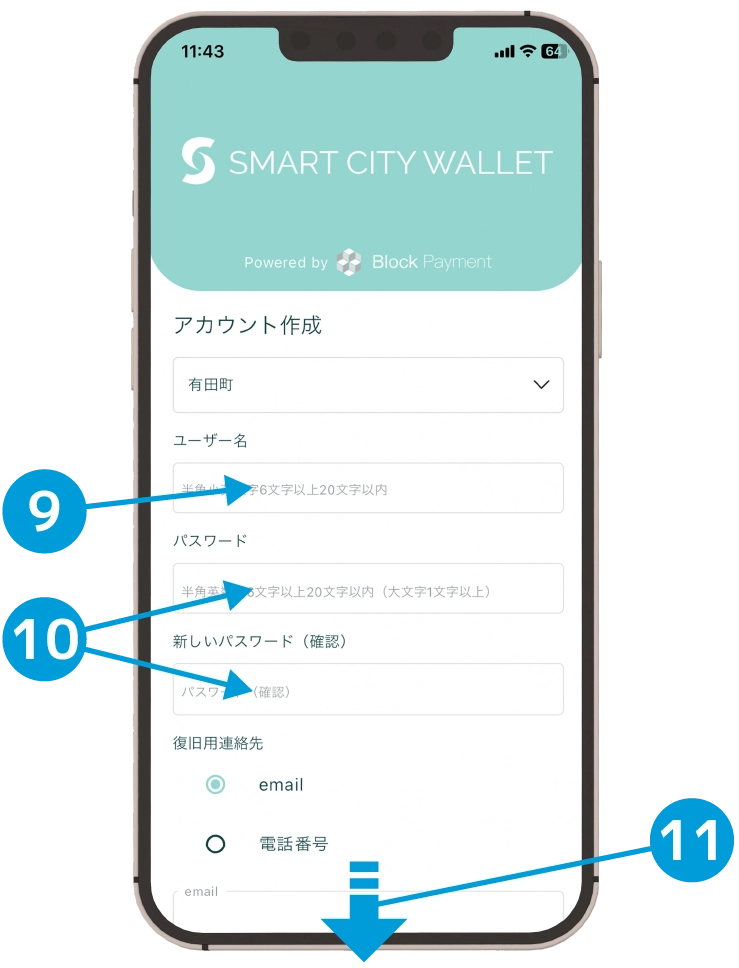
メモ必須
後の項目「予約システム/ログイン」でも利用するため次項目の「⑨ユーザー名」と「⑩パスワード」は必ずメモを残してください。
⑨入力
ユーザー名を入力します。
注意
ユーザー名は、半角小英数字6文字以上20文字以内で入力してください。
⑩入力
パスワードを入力します。そして同じく、新しいパスワード(確認)を入力します。
注意
パスワードは、半角英数字6文字以上20文字以内(大文字1文字以上)で入力してください。
⑪スクロール
画面をスクロールして下部分を表示してください。

⑫ボタン選択
復旧連絡先のemailを選択します。
⑬入力
email(メールアドレス)を入力します。
注意
email(メールアドレス)の⼊⼒間違いに注意してください。
間違ったメールアドレスを⼊⼒された場合であっても⑯ボタン押下することはできます。
その場合は⑰受信Pinコードのメールが受信されない状態で⽌まってしまいます。
迷惑メール対策等で受信拒否に設定されているケースとも⾒分けがつかないため、くれぐれもご注意ください。
仮に間違ったメールアドレスで進めてしまった場合は、再度新しい⑨入力ユーザー名で登録のやり直しをしてください。
⑭チェックボックス選択
利⽤規約に同意するの文字リンクから内容を確認した後、選択します。
⑮チェックボックス選択
プライバシーポリシーに同意するの文字リンクから内容を確認した後、選択します。
⑯ボタン押下
アカウント作成(無料)を押してください。
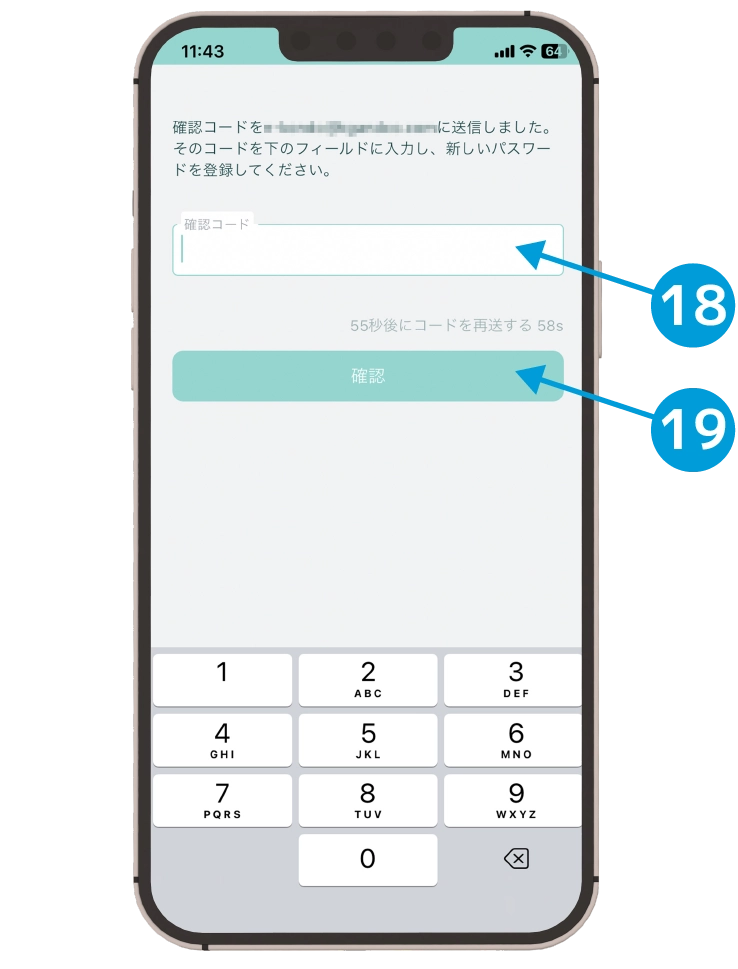
⑰受信
入力したメールアドレスにPIN(確認)コード(数字6桁)が届きます。
注意
PIN(確認)コードのメールが受信されない場合は、次のことを確認してください。
迷惑メール対策で受信拒否に設定されている可能性があります。@block-p.comからの⾃動配信メールを受信許可されるように、お使いのスマートフォンの設定変更をお願いします。
⑱入力
確認コード欄に届いたPINコードを⼊⼒します。
注意
時間内に⼊⼒が終わらなかった場合は「55秒後にコードを再送する」を押してください。 再度、新しいPINコードを受信することができます。
その場合、⼀つ前に受信したメールのPINコードと間違わないようにご注意ください。
⑲ボタン押下
確認を押します。

⑳この手順は完了
アカウント作成が完了しました。
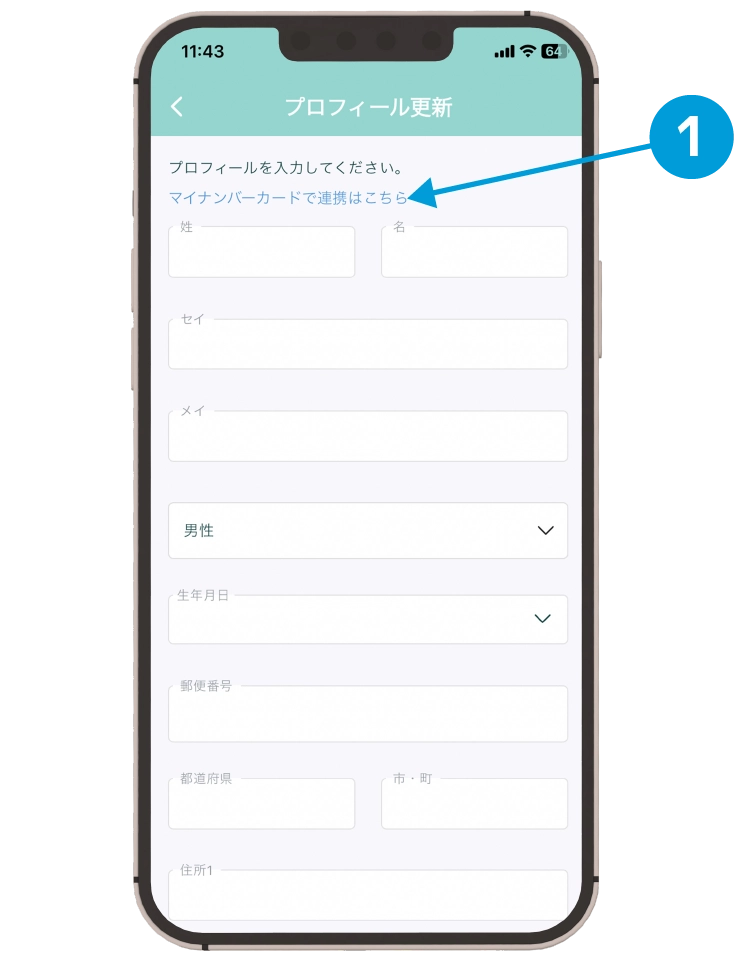
①文字リンク押下
マイナンバーカードで連携はこちらを押します。
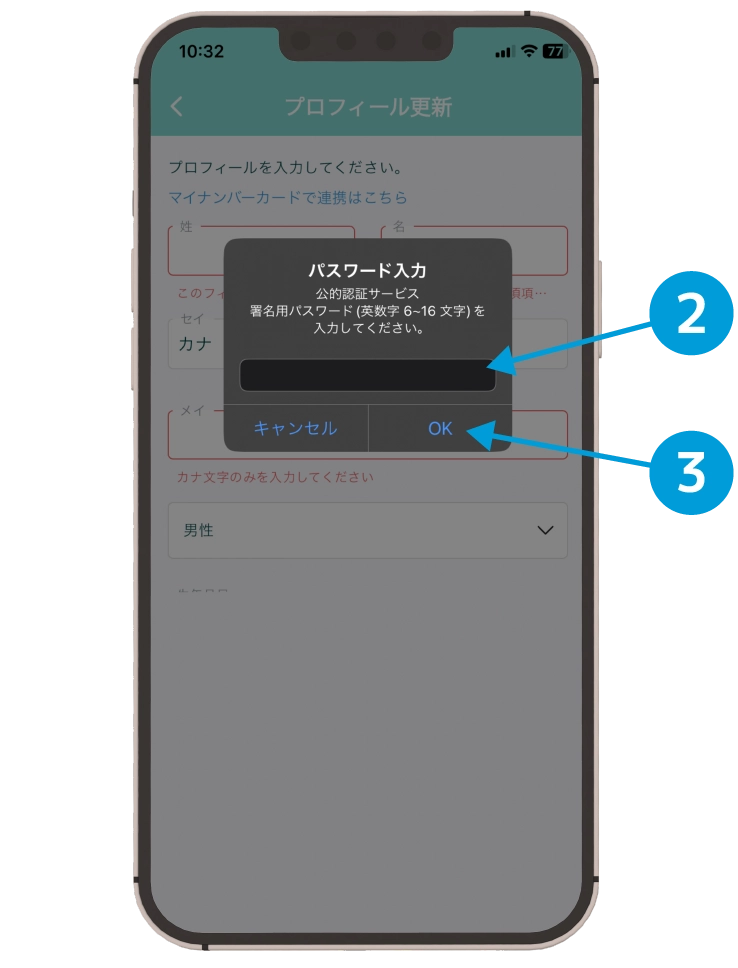
注意
この後の署名用電子証明書の署名用パスワードの入力では、必ず署名用パスワードがわかるように準備をしてから入力をしてください。
もし5回連続でパスワードを間違って入力した場合、ロックがかかります。
ロックの解除方法は、このリンク先のマイナポータルのページからご確認ください。
②入力
署名用電子証明書の署名用パスワードを入力します。
③ボタン押下
OKを押してください。
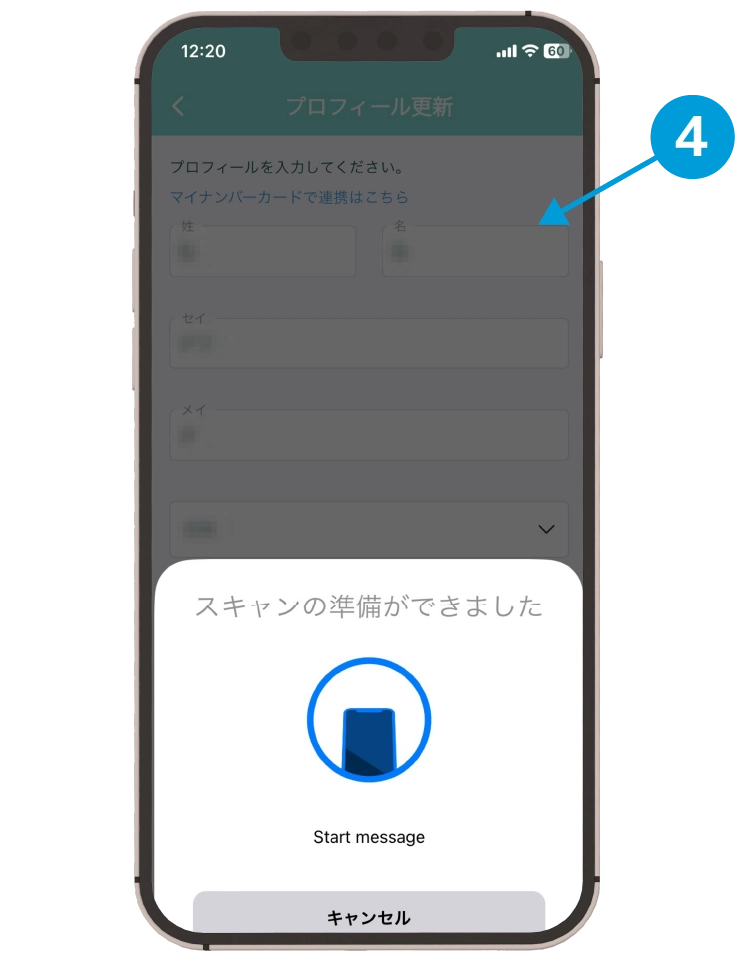
④カメラ読み取り
画面指示に従い現物のマイナンバーカードを写してください。
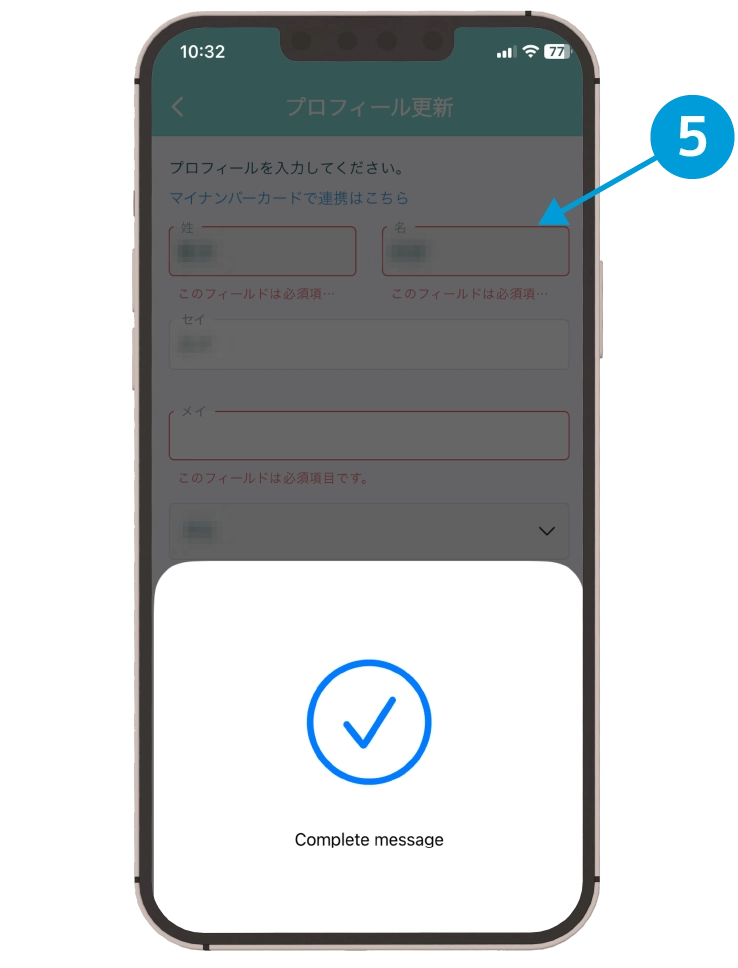
⑤この項目は完了
マイナンバーカードの読み取りが完了しました。
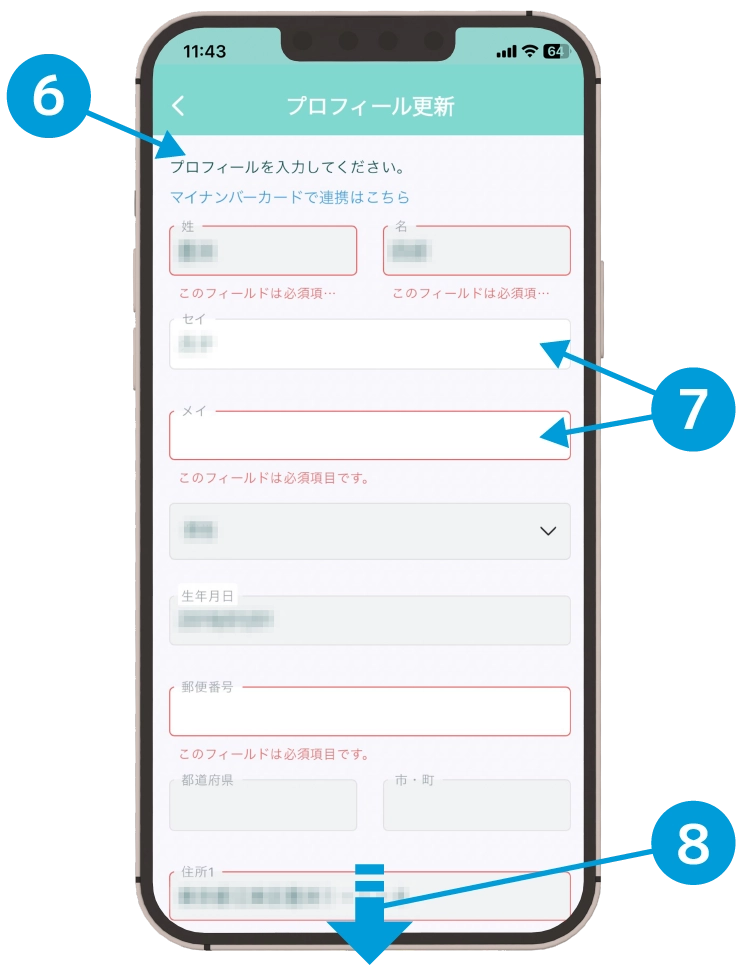
⑥自動入力
名前、住所、⽣年⽉⽇、性別が⾃動⼊⼒されます。
⑦入力
セイ、メイをカタカナで⼊⼒をします。
⑧スクロール
画面の下部分を表示してください。
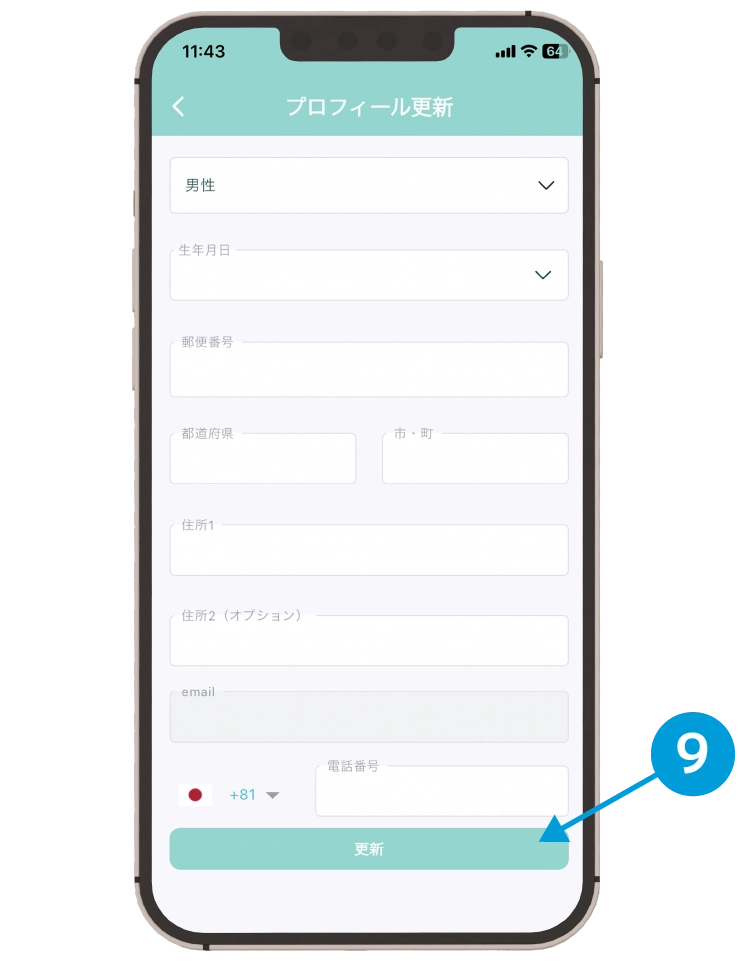
⑨ボタン押下
更新を押します。

⑩この項目は完了
プロフィール入力/ユーザー登録が完了しました。
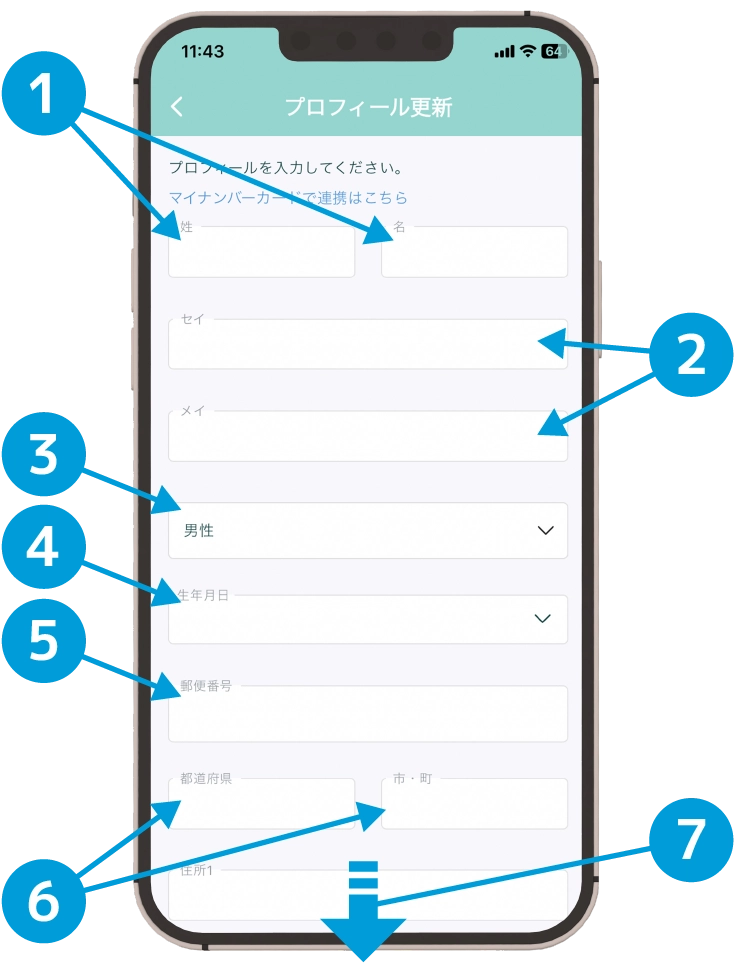
①入力
姓、名を入力する。
②入力
セイ、メイをカタカナで入力をします。
③プルダウン選択
性別を選択します。
④入力
⽣年⽉⽇を入力します。
⑤入力
郵便番号を入力します。
⑥入力
都道府県と市・町・村を入力します。
⑦スクロール
画面の下部分を表示してください。
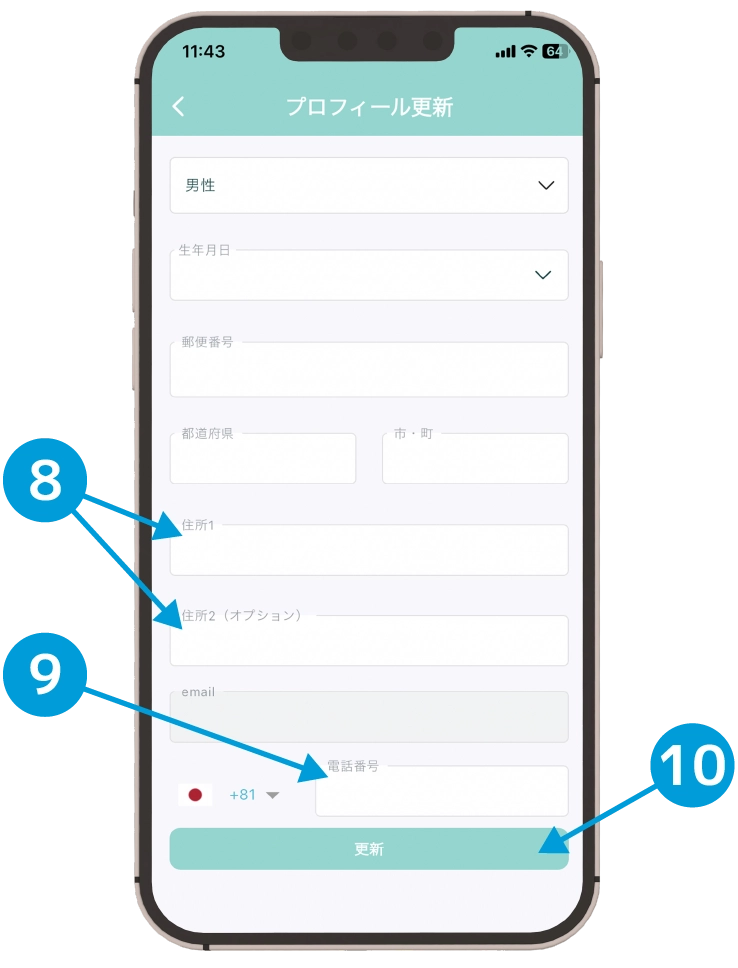
⑧入力
住所1と住所2(オプション)を入力します。
⑨入力
電話番号を入力します。
⑩ボタン押下
更新を押します。
⑪この項目は完了
プロフィール入力/ユーザー登録が完了しました。
インターネット健診予約
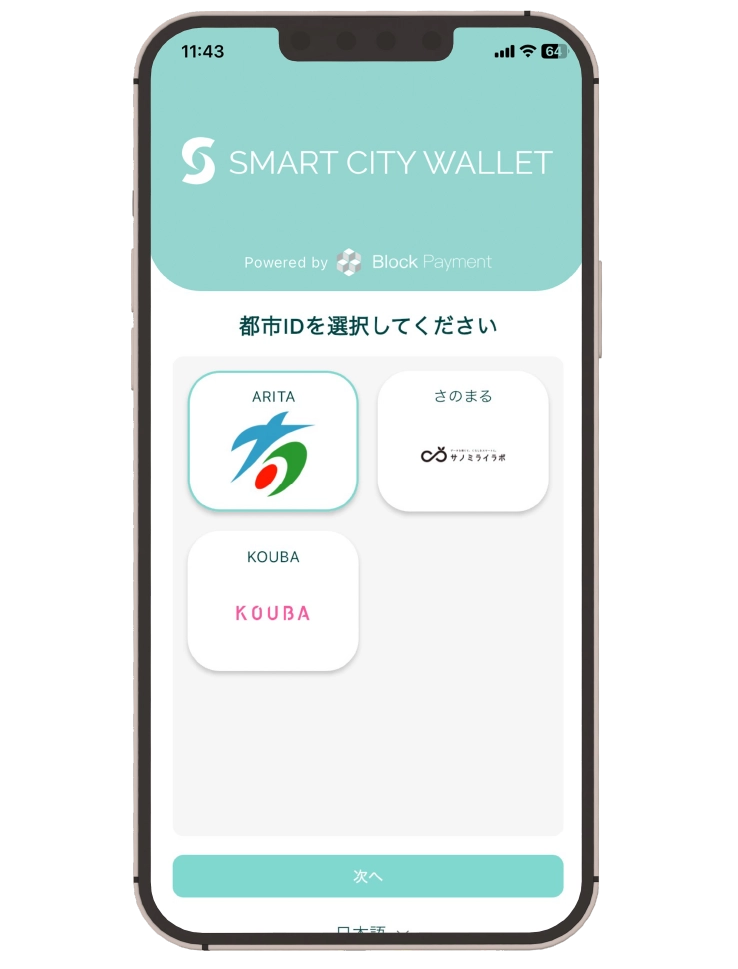
スマートフォン
Smart City Walletアプリを起動してください。

スマートフォン
ログインを行ってください。
パソコンをご利用の方
ログインを行ってください。
(集団健診予約ページが表示されます)
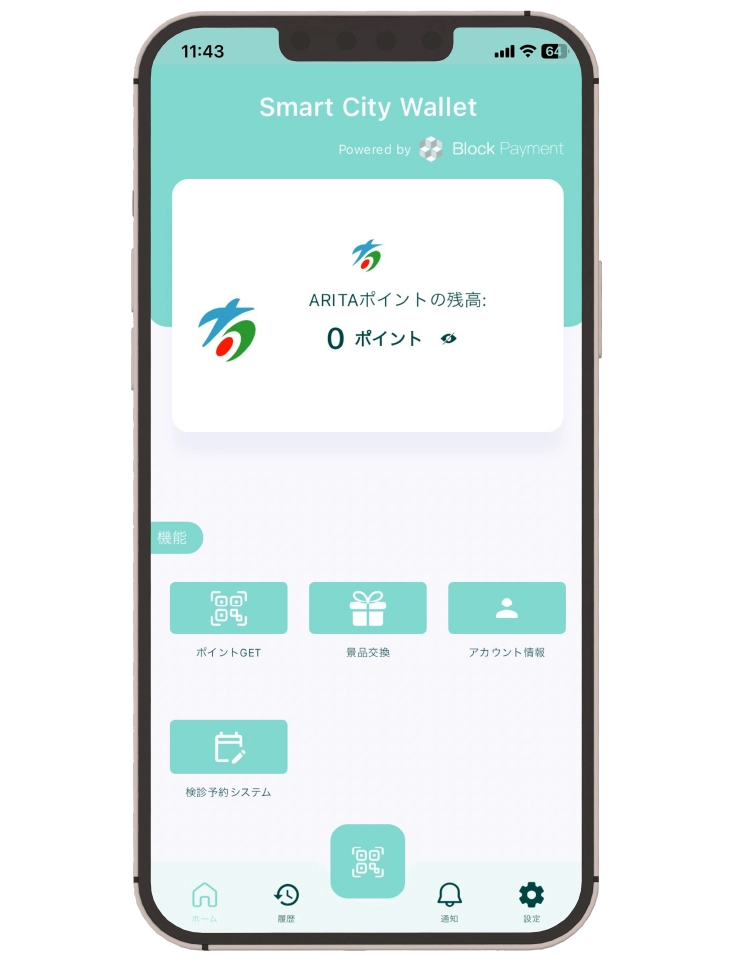
スマートフォン
ホーム画面で【健診予約】ボタンを押してください。
パソコンをご利用の方
こちらの手順はスキップとなります。
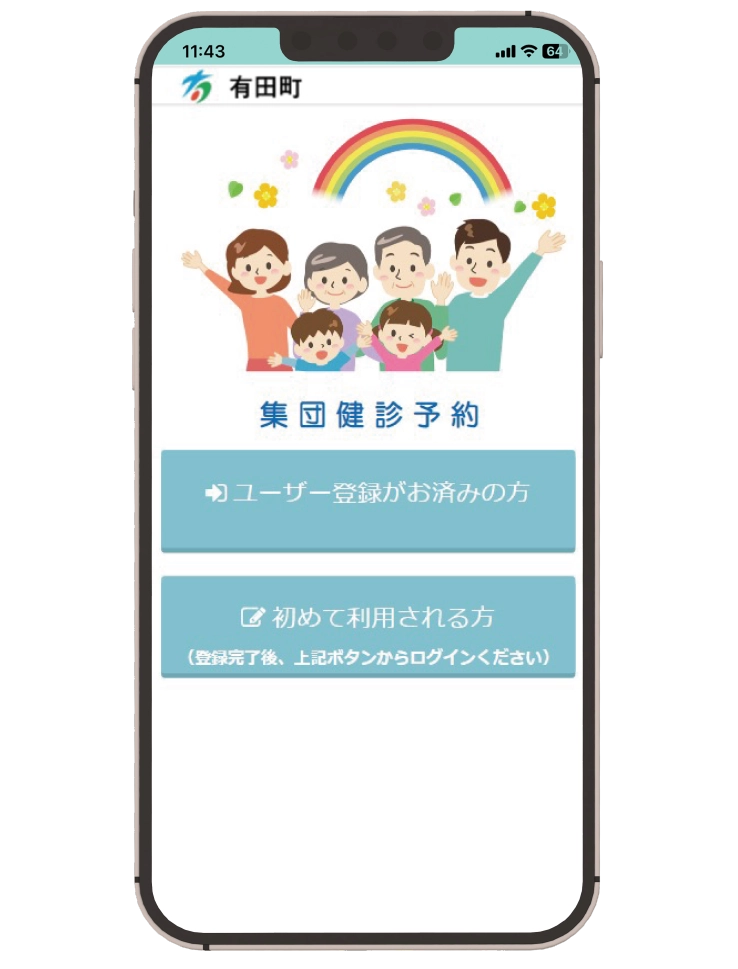
集団健診予約ページが表示されるので、【ユーザー登録がお済みの方】のボタンを押してください。
アカウント登録がお済みでない方は【初めて利用される方】のボタンを押し、アカウント作成を行ってください。
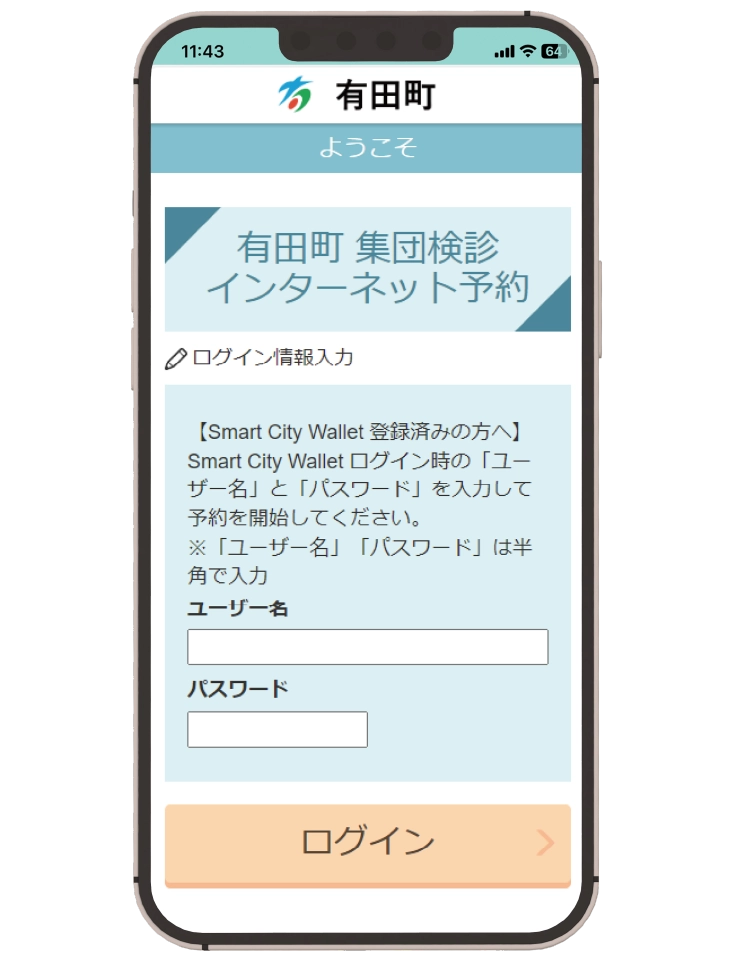
集団健診インターネット予約の画面が表示されます。
アカウントの【ユーザー名】【パスワード】を入力し、【ログイン】ボタンを押してください。
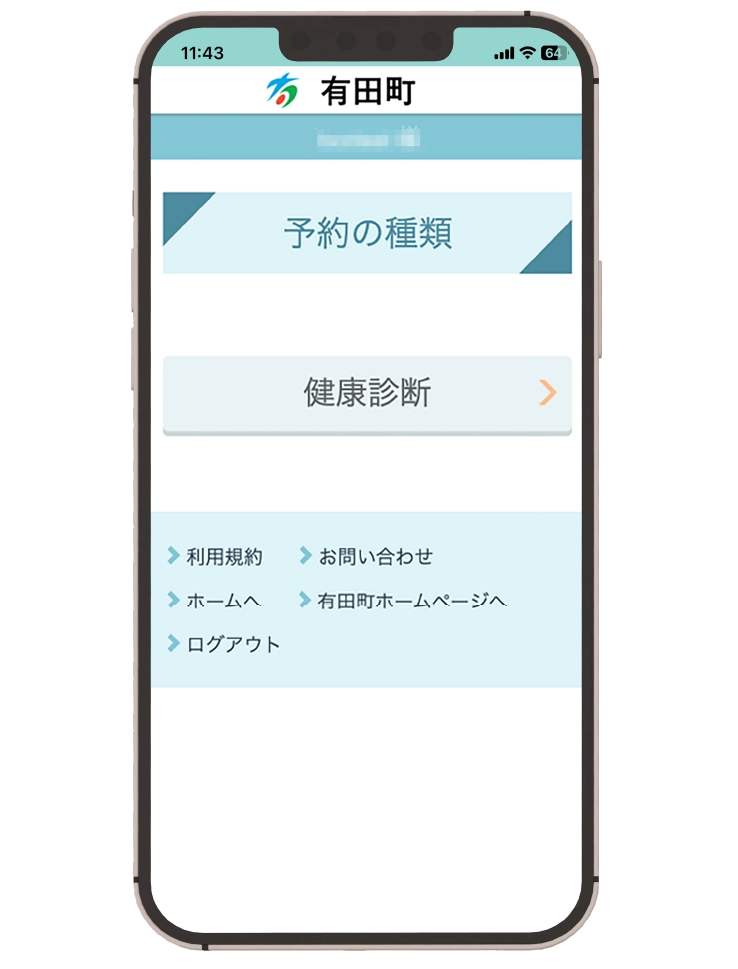
予約の種類を選択する画面が表示されますので、希望される健診(検診)名が書かれたボタンを押してください。
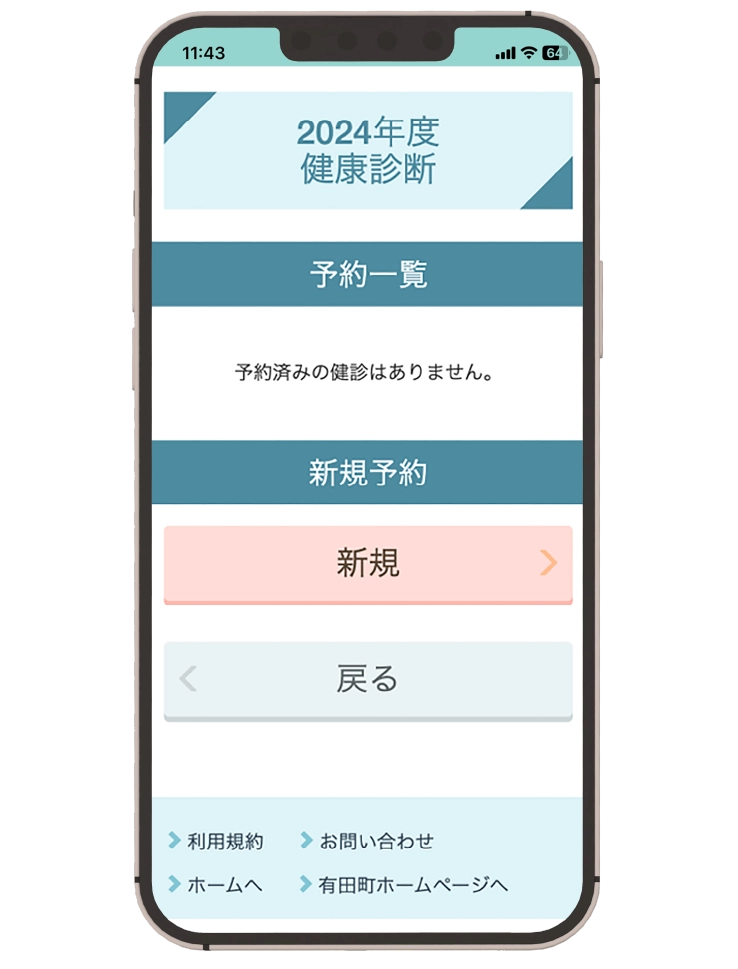
予約一覧画面が表示されますので、【新規】のボタンを押してください。
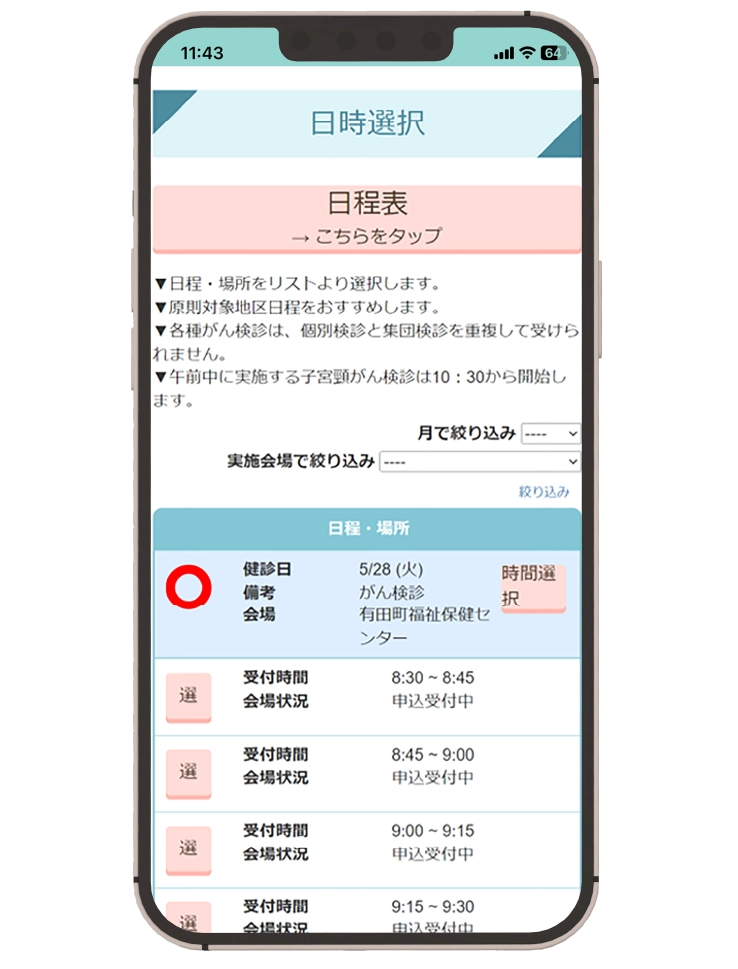
日程選択画面が表示されます。
ご希望の日程の【時間選択】ボタンを押すと、予約可能な時間一覧が表示されます。ご希望の時間を参照し【選】ボタンを押してください。
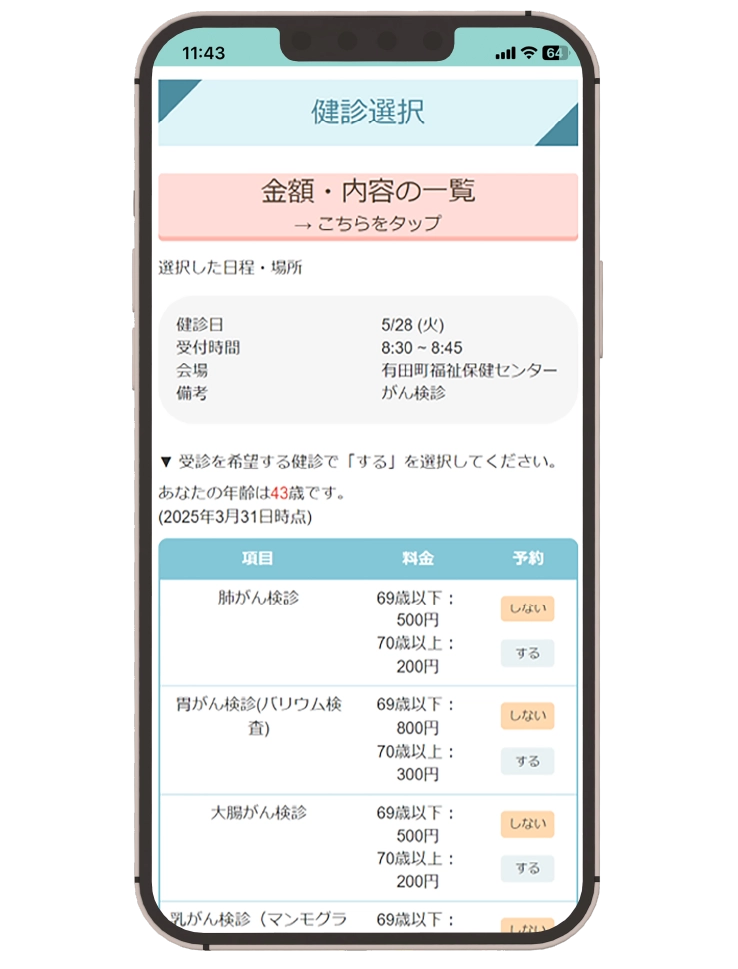
健診(検診)内容の選択画面が表示されます。
健診(検診)項目の【する】【しない】ボタンを押しながら受診したい項目を選択し、最後にページ下部の【決定】ボタンを押してください。
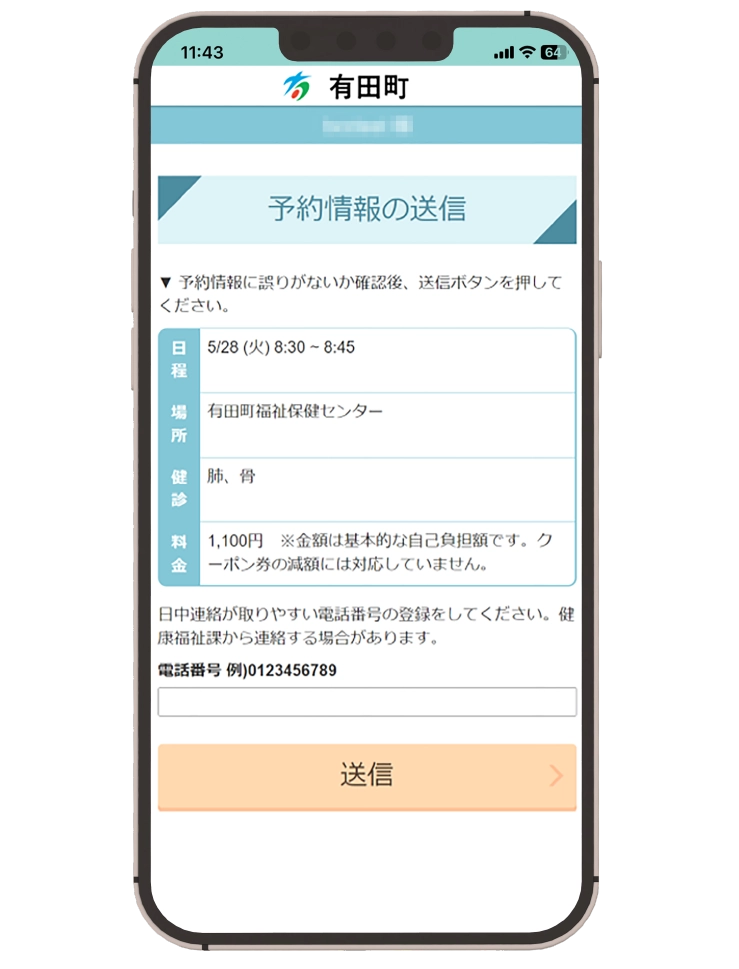
予約情報の送信画面が表示されます。
内容を確認の上、日中に連絡の取りやすい番号を入力し、【送信】ボタンを押してください。